- Facciamo partire il programma cliccando 2 volte sull’ icona creata sul desktop ed eccovi la semplice e chiara interfaccia che ci permette di distrecarci con estrema facilità nelle varie opzioni del programma.
Naturalmente per i più smanettoni geekers lascio il privilegio di ricercare nelle Glary tutte le opzioni.
Per i più cauti, entrando nel Tab Manutenzione 1-Clic, non dobbiamo fare altro che cliccare in basso sul tasto Ricerca Problemi per avviare in automatico la pulizia, la manutenzione e l’ aumento della velocità del sistema in automatico.
 Attendiamo qualche minuto ed il programma ci elenca gli eventuali problemi rilevati con l’ opzione di poter vedere anche nel dettaglio cosa effettivamente stiamo andando a rimuovere.
Attendiamo qualche minuto ed il programma ci elenca gli eventuali problemi rilevati con l’ opzione di poter vedere anche nel dettaglio cosa effettivamente stiamo andando a rimuovere.
Per i più cauti, entrando nel Tab Manutenzione 1-Clic, non dobbiamo fare altro che cliccare in basso sul tasto Ricerca Problemi per avviare in automatico la pulizia, la manutenzione e l’ aumento della velocità del sistema in automatico.
 Attendiamo qualche minuto ed il programma ci elenca gli eventuali problemi rilevati con l’ opzione di poter vedere anche nel dettaglio cosa effettivamente stiamo andando a rimuovere.
Attendiamo qualche minuto ed il programma ci elenca gli eventuali problemi rilevati con l’ opzione di poter vedere anche nel dettaglio cosa effettivamente stiamo andando a rimuovere.Clicchiamo sul pulsante Ripara Problemi ed in pochi attimi il pc risulterà libero da tutte le tracce inutili accumulate nel corso del suo funzionamento.
Un bel riavvio del sistema…Abbiamo finito, ora il nostro pc risulterà più performante, scattante e veloce.
NB: In caso di malfunzionamento del sistema, cosa alquanto improbabile, basta recarci nella sezione Menù, selezionare l’ opzione Centro Ripristino, scegliere l’ ultimo ripristino prima del malfunzionamento.
NB: In caso di malfunzionamento del sistema, cosa alquanto improbabile, basta recarci nella sezione Menù, selezionare l’ opzione Centro Ripristino, scegliere l’ ultimo ripristino prima del malfunzionamento.


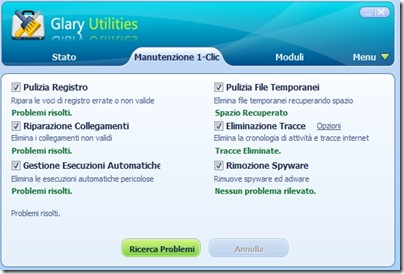
Nessun commento:
Posta un commento